Adding a Single License
There are multiple ways for an administrator to add license in SOLO Server. A license must be attached to a customer record, so you can either add a customer first and then add a license for that customer, or create a new customer and license at the same time, such as when using the shopping cart.
There is a separate feature for Adding Multiple Licenses, which allow you to add a bulk number of licenses to an existing customer or unregistered customer records.
Video Overview
Watch the following video for a overview of the same information presented in this topic:
- Add a new customer or search for an existing Customer record.
- Verify their contact information, including e-mail address.
- In the Licenses & Other Items section of the customer details page, click the Add License button.
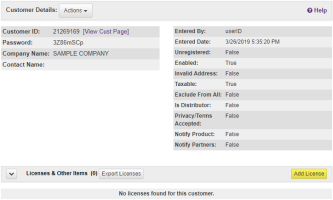
- Enter the Quantity and select the Product, and click one of the following buttons:
- Order Single or Begin New Cart: If the customer is paying for the license and you wish to automatically add an invoice record, click the Order Single or Begin New Cart buttons to use the single item or cart ordering processes similar to the shopping cart steps above. You may also adjust the quantity and enter a distributor/affiliate ID, priority code, or PO Number if using any of these options. The customer will receive e-mail notification as if they purchased online. This is the same result as using the "Shopping Cart" instructions above.
- Add New License: If you wish to simply add a license to the customer record without payment or without adding an invoice record, click this button. If you do want to add the license to an existing invoice, copy in the Invoice No. Fill in the appropriate values, which can be different than the default values set in the product option (see License Field List for information on each field), optionally select a mailing to send to the customer (the mailing supports the Custom License Mailing search/replace parameters), enter any custom license parameter values if necessary, and click Submit. Alternatively, you can use the Add Multiple option and set the # Licenses to Add to one. Note that the mailing will only be sent if a single license is added.
- Add New Test License: This is similar to a Prepaid License, but test licenses will be deleted at the beginning of each month and should only be used for internal testing purposes.
- On the Add License page, it will list some commonly used license fields whose values can be changed for the license being added. The field values default to what is specified in the Product Option settings.
Press the Create License button once you have the values you want.
A customer can go to your storefront to purchase a license, or if a new customer calls to purchase a product with a credit card, or if you have received another form of payment for a new customer, you can use the online storefront and shopping cart to process the order for them.
- Log into the SOLO Server administration interface. Doing this will mark any newly-added customer and license as being entered as by you, rather than an anonymous web user.
- Select the menu Store / Create a New Order/Cart.
- From the menu, choose Store / Create a New Order/Cart.
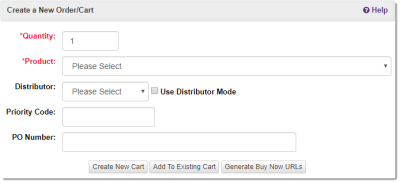
- Enter the Quantity and select the Product to add to the order.
- Optionally select a Distributor to associate with the order, and check the Use Distributor Mode checkbox to create the cart in Distributor Mode.
- Optionally check the Use Single Mode checkbox to create the cart in Single Order Mode. Note that this advanced option is only available to users with Master User permission.
- Optionally enter a Priority Code and/or a PO number.
- Click Create New Cart.
- Click the Checkout button.
- Enter the customer's email in the New Customers section and click continue. If a customer with the given email already exists, the customer will automatically be linked to the cart and you will be prompted to verify the customer information, otherwise, you will be prompted to enter the customer's details. Since you are logged in to SOLO Server, you do not need the Customer Password.
- Fill in or verify the customer information as if you were them.
- If the order contains shippable items, enter the shipping details.
- Choose a payment method. You can process a credit card payment or choose an option such as Cash, Check, Money Order, or Prepaid if you have already received the payment in one of those forms.
- If processing the order using a credit card, enter the credit card details.
- Complete the order. The customer will receive the Order Complete Standard Cart email as if they purchased online.
Upgrades/Renewals using Product Rules
If the customer is upgrading/renewing an existing license that you have configured rules for, you can go to the License Details page of the license that is being upgraded from, then click the [View in License Portal] link next to the License ID and complete the upgrade through the Customer License Portal and shopping cart just like the customer would.
The SOLO Server web services can be used to programmatically add licenses on demand. There are web service methods that can also create a customer and register a customer/license record. Here are the ways to add a license:
- License Server web service using the AddLicenseAndUnregisteredCustomer method optionally followed by the RegisterLicense method.
- Customer Server web service using the CreateCustomer method followed by XML License Service web service using the Add/AddS method. For an existing customer, you can simply pass in an existing Customer ID using the Add/AddS method.
If you want to add multiple licenses, simply loop the web service calls. This can give you a result similar to using the Add Multiple author interface option.
If you are migrating from another licensing system, you may need to import your current list of customers and licenses.
Since there are often specific business logic rules / transformation that must take place during import, there are no generic "import" capabilities in the SOLO Server author interface. To import a large amount of data, you have the option to:
- Use our web service interfaces, such as the CreateCustomer and Add/AddS methods
- Provide us a CSV file with your customer and license data and we can write an import script based upon your business requirements
Since we charge for each activation, we would need to understand the goal of importing any license records, and we could potentially charge a flat fee for the right to importing this data. This fee would be the same whether you use the web services or we help you. The second option would have additional professional service fees to write, test, and run the script. We could estimate these fees once we had a sampling of your data and understood your goals.
If you only wanted to import Customer records and License records for historical purposes or to allow exclusive upgrade options to existing customers, there would not be any activation fees.