Order Complete Standard Cart Mailings
This mailing is sent to the customer when they complete an order through the standard cart ordering process. If no mailing is defined on the Cart Options, the customer will be sent a generic invoice e-mail (see below for details). This mailing only supports HTML.
Mailing Parameters
The following search and replace fields are supported for this mailing:
- [varCompanyName] - The customer company name.\
- [varFirstName] - The customer first name.
- [varContactName] - The first and last name of the customer.
- [varCustomerID] - The customer's Customer ID.
- [varPassword] - The customer password. Important Note: We strongly recommended not using this. For customers who have chosen their own password, the value will be masked with * characters and not useful to the user.
- [varShortShipName] - The short ship name of the shipping option selected for the order.
- [varMerchantDispName] - The merchant account name that the customer will see on their credit card. If no merchant account is associated with the order, the author company name will be used.
- [varUserPONumber] - The User PO Number. Note that the search/replace will also add a "PO#: " prefix at the beginning of the replace.
- [varInvoiceNo] - The Invoice No.
- [varInvoice] - This is a place holder for the entire system generated invoice table. This will be a large HTML table exactly like the generic cart invoice that is sent when this mailing is not defined. Be sure the HTML takes this into account. This is not supported in the subject.
Mailing Sample Content
- Body (HTML)
<p>Hello [varContactName],<p>
<p>Thank you for your purchase!</p>
[varInvoice]
In the default email, [varInvoice] is all that is included.
The default email also uses:
- Subject: Thank you for your order!
- From: (Company name) (Contact E Mail)
The [varInvoice] table is automatically generated as shown below, and can be customized in a few ways:
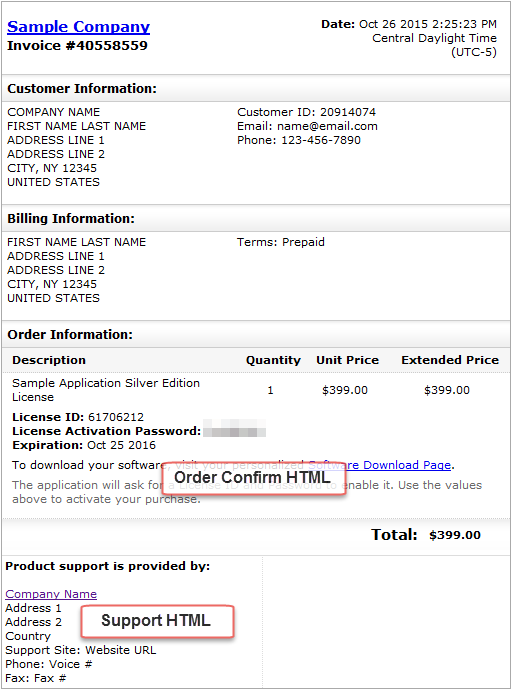
The Order Confirm HTML fields are specified at the Store, Product and Option level.
Store Order Confirm HTML
The Store Order Confirm HTML is displayed above the entire [varInvoice] table on the order confirmation page and in the default order confirmation email.
- Use the menu Store / Cart Options.
- Click the Edit button.
- Enter custom text into Order Confirm HTML field.
Product and Option Order Confirm HTML
For each item within the invoice, the Product Order Confirm HTML is displayed first, and then the Option Order Confirm HTML is displayed next. Default text is used if these fields are left blank. To access these fields:
- Use the menu Configure / Products.
- Click a Product or Option.
- Use the dropdown Actions / Edit.
- Enter custom text into Order Confirm HTML field.
- Example Product or Option Order Confirm HTML
To download your software, visit your personalized <a href="https://secure.softwarekey.com/solo/customers/License.aspx?LicenseID=[varLicenseID]" target="_blank">Software Download Page</a>.
<br /><br />The application will ask for a License ID and Password to enable it. Use the values above to activate your purchase.
The example content above uses a SOLO Server Shared URL for the download page link:
- When using SOLO Server Shared / Custom URL, replace secure with your custom subdomain.
- When using SOLO Server Dedicated URL, replace secure.softwarekey.com with your domain.
- When using SOLO Server Self-Hosted, replace secure.softwarekey.com/solo in the URL with the path to your SOLO Server instance.
Please contact us if you need assistance determining the correct URL.
Support HTML
The Support HTML field can be updated by using the User menu (top right next to Help), and choosing Contact Details. Default text is used if this field is left blank, which uses the data from the fields on the Contact Details page. The following text is similar to the default text, but can be customized as needed:
- Example Support HTML
<strong>Product support is provided by:
<br /><br /><a href="URL">Test Author</a></strong>
<br />PO Box #####<br />City, ST #####<br />United States
<br /><a href="URL">URL</a>
<br />Support Email: <a href="mailto:email@email.com">email@email.com</a>
<br />Sales Email: <a href="mailto:email@email.com">email@email.com</a>
<br />Phone: #-###-###-###<br />
How to Send
After a standard cart order is complete, SOLO Server will send out the default mailing unless you set the Cart Order Complete Mailing:
- Use the menu Store / Cart Options.
- Click the Edit button.
- Set the Cart Order Complete Mailing to the correct mailing.