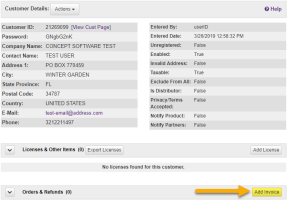Adding Multiple Licenses
Multiple licenses can be added to the same customer record, or each new license can be added to it's own unregistered customer record.
The second approach is typically used to pre-generate a list of licenses that can later be distributed in various ways, including:
- Providing them to a distributor
- Loading them into your own eCommerce or shopping cart solution
- Printing and including them with your software
See Processing an Add Multiple Order with an Invoice below for walk-through instructions on using the Add Multiple Licenses feature.
Add Multiple Licenses Field List
Required Settings
- Product
- Choose the Product being licensed.
- # License IDs to Add
- Specify the number of licenses that should be created.
- Unit Price
- Fill in the unit price for each license added. If adding these licenses to an invoice, it is important to fill in a unit price so the printable invoice is correct.
Optional Settings
- Customer ID
- If you want to add new licenses to an existing Customer record, specify the Customer ID. Otherwise, leave this field blank and one new unregistered Customer record will be created for each License added.
- Invoice Number
- If the License record should be assigned to an existing invoice, enter the invoice number here. Otherwise, no invoice will be attached to the license(s).
NOTE:
When using the Add Multiple feature, it is strongly recommended to always specify an Invoice Number, as this makes it easy to find and re-export that "batch" of licenses. See Processing an Add Multiple Order with an Invoice for walk-through instructions.
- Password Prefix
- Optionally choose a password prefix. When the licenses are added, they will have a sequential License ID and a random password. If this is populated, the prefix will be added to the beginning of each random password.
- Password Length
- Optionally specify a password length. If not populated, the default length will be 6 characters if no prefix is specified, while if a prefix is specified, 6 random characters will be appended to the end of the prefix. Also note that is a prefix is specified, this value must be at least 3 greater than the prefix length.
- Numeric Password
- Check this to specify that the random portion of the password be only numeric. If not checked, the random portion of the password will be mixed case alphanumeric.
- Use Password Rules for License Activation Password
- Check this to use the Password Prefix, Password Length, and Numeric Password options when generating the license activation password. If unchecked, the license activation password will be generated using the default alphanumeric format with the length specified by the Activation Password Length Security Setting.
- Distributor
- If you wish to assign this license to a distributor, choose the distributor in this field.
- License Notes
- Any text entered in this field will be attached to the Notes field of each License record added. This could be used to add an order number, invoice number, or some other information to identify this block of licenses.
- List Customer Details
- If this is checked the results page will show the Customer ID and Customer Password for each record. Note that the customer password will not be included if adding the licenses to an existing customer if the current user does not have view password permission or the customer has created their own password.
- Req Sequential
- Checking this box will lock the license table and all licenses will be added in sequential order. This is only needed when tracking shipments of stock product where a From and To address range is used to move licenses from one SOLO Server Invoice to another. IMPORTANT NOTE: For large numbers of licenses, this process can take several minutes. Because the licenses table is locked when this setting is enabled, no other licenses can be added to the system while running the bulk insert operation (including through the shopping cart). As a result, care should be taken when using this option.
- Custom Parameters
- If the option being added is associated with a custom parameter set, a second page will be displayed for entering the custom parameter values. See Custom License Parameters for more details.
Processing an Add Multiple Order with an Invoice
When using the Add Multiple Licenses feature, it is strongly recommended to always specify an Invoice Number that all the licenses will be linked to. This way, if you need to re-export this list of licenses or make a change to them in the future, this can be addressed by going back to the Invoice. Follow the steps below to complete this process:
1. Choosing a Customer Record
First, you must choose which customer record you want to add the invoice to.
Your Company
When generating licenses for sale/distribution, create an internal customer record, or search for an existing customer record for your company. You can use the same customer record for all the licenses you are adding for direct distribution.
If you are adding licenses to sell or distribute directly to customers, you need to create or search for a customer record for your own company and proceed to step 2.
Specific Customer
If you are adding multiple licenses to a specific customer, create or search for that customer's record in SOLO Server.
If you want to charge a credit card for this order and are using SOLO Server's integrated eCommerce, use the Mail/Phone Order Processing instructions instead.
Distributor
If this is a new Distributor, add a new Distributor record. A distributor record is linked to every license so that you know who sold the license to the end user. If you are adding multiple licenses for a distributor, you will need to create or search for their customer record. A distributor is purchasing software from you, so they are a customer also.
If you want to charge a credit card for this order and are using SOLO Server's integrated eCommerce, use the Mail/Phone Order Processing instructions instead.
2. Adding an Invoice
In the Order & Refunds section of the Customer Information page, click the Add Invoice button:
- Status: set to Web or one of the other statuses.
- Set the Terms to a selection such as Prepaid.
- For the User PO No., optionally enter a batch number or some other identifier to help you find this invoice in the future. The User PO No. is a searchable field in the Advanced Search.
- The Notes field can contain any other information regarding this batch of licenses, but this field is not searchable.
- Amount Charged: Calculate and fill in this field with the (Unit Price * # of Licenses) + Amount Tax + Amount Shipping - Amount Discount. The Amount Charged can be updated later.
- Fill in any other relevant Invoice fields.
- Click Submit.
3. Adding Licenses
At the top of the Invoice Details page, use the Actions drop-down and choose Add Multiple Licenses. Refer to the Field List above for additional information on each option:
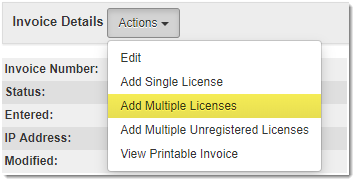
- Product: Choose the Product and Product Option.
- # License IDs to Add: Enter the number of licenses to add.
- Unit Price: Price per product/license.
- Customer ID: Leave this field blank to create new record for each license, or specify a Customer ID that all the licenses should be added to.
- Invoice Number: This should already be filled in as the invoice created above.
- Distributor: Optionally assign the licenses being created to a distributor (see step 1 for details)
- Optionally fill in the other settings.
- Click Next.
If the Product selected is a bundled item, you will next be prompted to enter unit prices for each option in the bundle, while if the Product selected is associated with a custom parameter set, you will be prompted to enter the custom license parameter values. Enter the values and click Submit.
You will be asked to confirm the settings you have selected. Review the data and if correct, click Create Licenses. If you need to change anything, click Edit.
To add additional Products, use the Actions drop-down and choose Add Multiple Licenses to repeat the process.
4. Finalizing and Exporting
After the licenses are created, you will be redirected to the Invoice Details page.
If the invoice does not balance, a pop up message will appear. Make sure the following sum is correct: (Unit Price * # of Licenses) + Amount Tax + Amount Shipping - Amount Discount = Amount Charged. Use the Actions drop-down and choose Edit to update the invoice.
To export the list of License IDs and Passwords, scroll down to the Licenses section and click the CSV button.
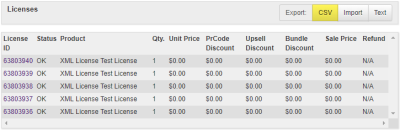
The downloaded CSV file can be edited in a spreadsheet application to make any desired changes before importing it into another system or providing the data to a distributor. The fields included in the CSV file are:
- LicenseID
- ActivationPassword
- CustomerID
- AuthorSerialNum
- AuthorSerialNumTxt
- SerialNumber
- ProductName
- OptionName